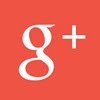Cara Partisi Hardisk :: Mempartisi Hardisk di Windows 7 Tanpa Software
Cara partisi hardisk yang benar kerap kurang diperhatikan oleh banyak pengguna komputer yang hanya menyerahkan seluruh penginstalan dan lain-lain kepada orang lain. Padahal, ada baiknya kita mengetahui bagaimana cara partisi hardisk yang benar agar dapat mempermudah pembagian data ke dalam berbagai ruang hardisk yang berbeda. Bagi pengguna Windows 7, berikut adalah cara partisi hardisk yang mudah dan tanpa menggunakan software.


Cara partisi hardisk – Urutan Langkah Partisi Hardisk
Pertama-tama sebagai cara partisi hardisk di windows 7, kita perlu mengklik menu start, lalu klik tombol mouse kanan pada ”Computer”, lalu klik Manage. Selanjutnya akan keluar jendela Disk Management dimana kita bisa memilih file yang ingin kita bagi. Klik kanan pada file yang ingin kita bagi sebagai tahap selanjutnya dalam mempartisi hardisk, lalu klik Shrink Volume. Jendela selanjutnya akan mengizinkan kita untuk menentukan jumlah volume yang diinginkan pada partisi baru yang akan dibuat. Klik tombol ”Shrink”, lalu kita perlu menunggu sejenak sampai proses selesai dan partisi baru terbentuk. Arahkan mouse pada partisi baru, lalu klik kanan dan pilih ”New Simple Volume”. Selanjutnya pada cara partisi hardisk ini adalah menentukan jumlah volume driver yang kita kehendaki serta menentukan urutan drive letter (C, D,E, F). Kita bisa menyesuaikannya sesuai kehendak kita masing-masing. Proses selanjutnya dalam cara partisi hardisk adalah dengan memilih format drive dari partisi baru ini, dan tak ketinggalan juga memilih label dari drive yang ingin dibuat. Selanjutnya kita hanya perlu menglik ”Finish” untuk mulai memprosesnya.
Cara partisi hardisk – Mengapa Penting untuk Dilakukan
Cara partisi hardisk tanpa software yang telah dijelaskan secara singkat di atas sangat bermanfaat jika kita ingin membagi memori dalam komputer kita menjadi 3 atau empat bagian. Membagi hardisk menjadi berbagai partisi dengan mempartisi hardisk di atas tentu akan membuat kerja komputer menjadi lebih efisien dengan membagi tugas tiap partisi hardisk. Terlebih lagi, cara partisi hardisk di atas juga tidak sulit untuk dicontoh dan dipraktikkan langsung.
Selain informasi cara partisi hardisk tanpa software di atas, ada baiknya anda juga mengetahui bagaimana caranya merubah partisi hardisk anda yang sudah dengan baik terinstall. Hal ini penting mengingat bisa saja anda membutuhkan space lebih untuk data entertainment anda daripada data dan sebagainya. Jadi berikut ini tips yang dapat anda gunakan untuk merubah hasil partisi anda sebelumnya.
Kita anggap file yang akan kita ubah adalah drive E, maka kita bisa mulai mengikuti tahap-tahap berikut. Pertama-tama masuk ke control panel dan masuk lebih dalam ke bagian “partition” dimana semua partisi diatur. Untuk masuk ke bagian ini akan lebih mudah menggunakan fitur search pada sudut kanan atas display anda. Setelah sampai pada bagian partition anda dapat mengklik “Create and format had disk partitions” dilanjutkan dengan “Disk management”. Selanjutnya klik kanan untuk partisi drive E dan pilih menu shrink volume. Lalu silahkan tentukan berapa space yang anda butuhkan pada tampilan window yang akan muncul.
Hampir mirip dengan cara mengubah partisi hardisk, anda juga bisa menambah partisi tertentu sebagai contoh partisi F. Untuk membuat partisi baru ini, anda dapat juga menghapus dulu partisi lain yang anda tidak butuhkan. Tetapi jangan lupa untuk mengakhiri pilihan anda dengan mengklik kanan dan pilih shrink. Sekarang, dengan cara partisi hardisk dan cara mengubah hardisk, anda tidak perlu datang ke jasa service komputer lagi. Serta anda tidak repot lagi untuk mencari-cari software partisi karena semua itu dapat dilakukan dengan tidak menggunakan software tertentu atau khusus.
Anda sedang membaca artikel tentang Cara Partisi Hardisk :: Mempartisi Hardisk di Windows 7 Tanpa Software dan anda bisa menemukan artikel ini dengan url http://mafiaboypc.blogspot.com/2013/07/cara-partisi-hardisk-mempartisi-hardisk.html. Jika anda ingin menyebarluaskan artikel ini mohon cantumkan link sumbernya! Terima kasih.
Posting Komentar