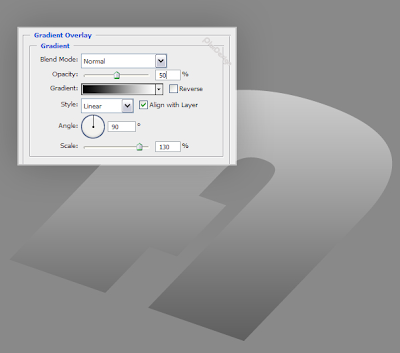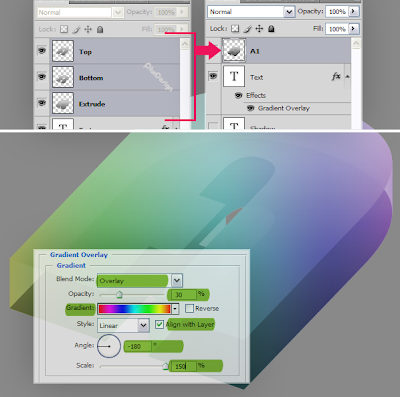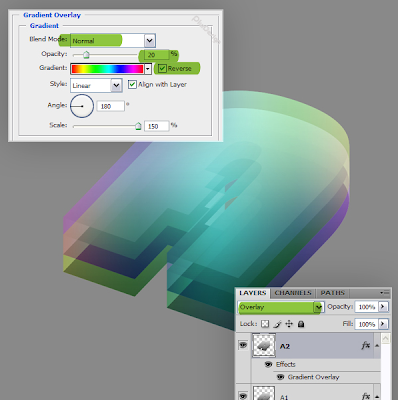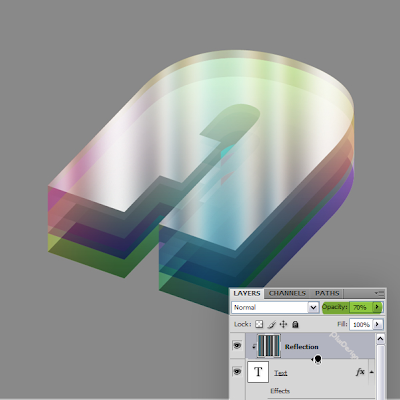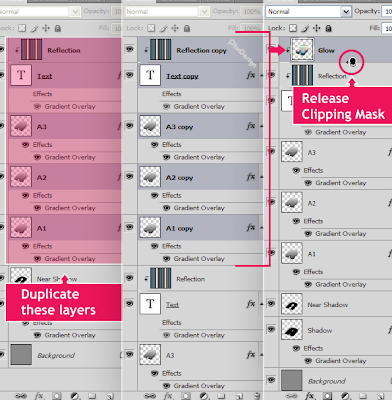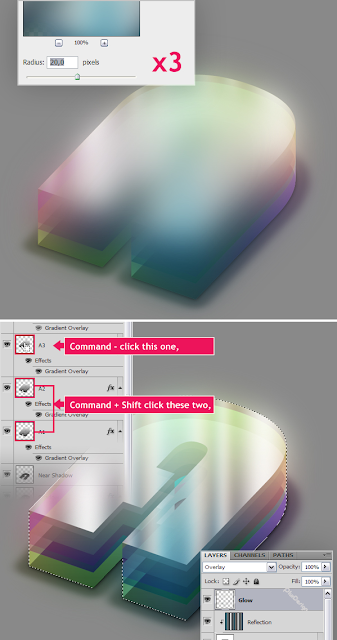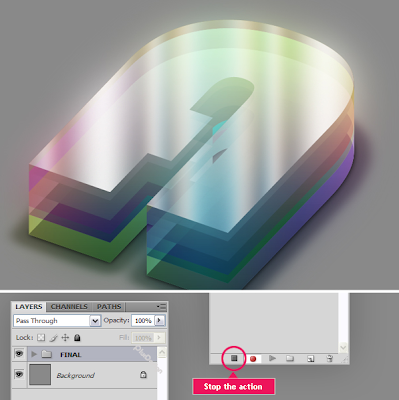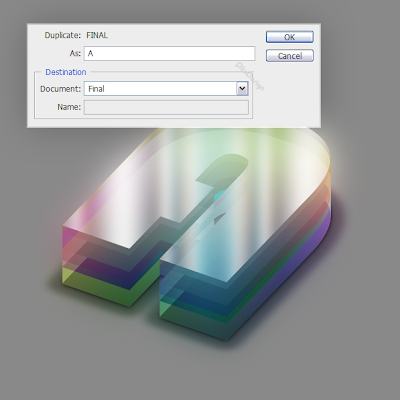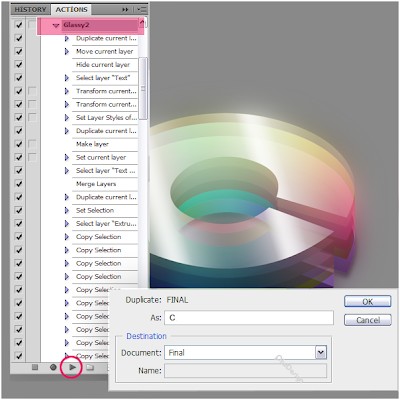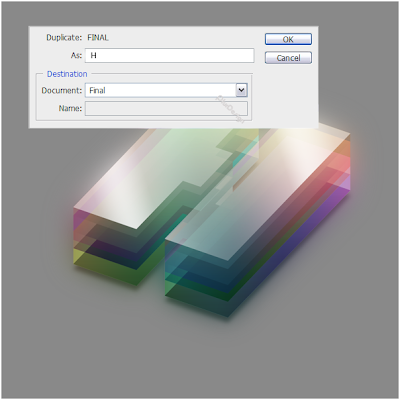Hasil Akhir Gambar Kita
Ok langsung saja dan berikut langkah-langkahnya;
Membuat Dokumen baru
Mari kita memulai dengan membuat dokumen baru 900 x 900 piksel pada Resolusi 300 piksel/inch, pastikan warna Mode diset ke RGB dan nama dokumen "A" seperti gambar di bawah. Dalam tutorial ini kita akan membuat setiap huruf dalam sebuah dokumen yang berbeda.
Isi lapisan latar belakang dengan 55% abu-abu. Dapatkan alat jenis dan tipe "A". Set font faforit anda, disini saya menggunakan font Bauhaus 93 dan akan menetapkan ukuran font untuk 200 pt. Mengatur warna teks untuk 40% abu-abu. Mengubah layer sebagai "Teks", ini kemudian akan menjadi penting.
Membuat Dokumen-dokumen Lain
Seperti yang saya katakan, kita akan membuat surat-surat satu demi satu, dan dalam dokumen yang berbeda. Sekarang pergi ke gambar > duplikat, nama dokumen yang baru "C" dan tekan OK. Double klik thumbnail layer "A" dan mengubah teks untuk "C". Pergi ke gambar > duplikat sekali lagi dan nama dokumen yang baru "H".
Action
Kembali ke dokumen "A.psd". Karena kita akan membuat surat-surat secara terpisah, merekam apa yang kita lakukan untuk yang pertama yang menggunakan palet tindakan adalah ide yang baik. Kemudian kami akan bermain kembali tindakan untuk surat-surat lain. Membuka palet tindakan dengan pergi ke Window > tindakan. Buka menu palet tindakan dan pilih set baru. Nama ditetepkan "Gllasy Text" dan tekan OK. Klik tombol buat tindakan baru, nama tindakan "Glassy" dan membuat catatan. Hal pertama yang akan kita lakukan adalah untuk menduplikasi lapisan "Teks" dan beri nama itu "Bayangan". Kita akan membutuhkan lapisan ini kemudian membuatnya jadi tidak terlihat untuk sekarang dan seret di bawah lapisan "Teks" di palet Layers, seperti contoh gambar di bawah ini.
Pilih layer "Teks" di palet layer. Tekan Command + T (Ctrl + T untuk Windows) dan set rotasi untuk 30 derajat dan menerapkan dengan menekan tombol mengubah melakukan atau mengKlik ganda di dalam pemilihan. Sekarang tekan Command + T lagi dan mengatur skala vertikal 60% dan menerapkannya.
Menerapkan gaya lapisan Gradient Overlay dan menggunakan pengaturan ini; Gradient => hitam, putih, Mode campuran => Normal, Opacity => 50%, gaya => Linear, sudut => 90 dan skala => 130.
Mengatur Lapisan
Gandakan layer "Teks", buat layer baru di atas dan nama itu "Extrude" pilih "Extrude" dan salin Teks lapisan dan menggabungkan mereka. Duplikat layer "Extrude" gabungan, dan berikan nama "Bottom".
Mengusir
Perintah-klik Thumbnail layer "Extrude" untuk memuat seleksi. Pilih lapisan ini pada palet Layer juga. Pastikan perangkat bergerak di pilih dalam Toolbox dan menekan tombol Alt panah bawah 75 kali (pastikan zoom di atur ke 100%, klik View > sebenarnya piksel untuk membuatnya 100%) untuk mengusir teks dan hapus.
Bawah Dan Atas
Gandakan layer "Dasar" dan nama itu "Top". Kembali ke lapisan "Bawah", mengatur modus campuran untuk berkembang biak. Bergerak "Dasar" lapisan 75 piksel turun (pastikan perangkat bergerak di pilih, menekan tombol Shift, menekan tombol panah bawah akan bergerak turun 10 piksel) dan mengatur lapisan opacity 75%. Set Opacity lapisan untuk lapisan "Top" 90%.
Menambahkan Beberapa Warna
Pilih lapisan "Atas", "Dasar" dan Extrude" dalam palet Layers dan tekan Command + E untuk menggabungkan mereka. Nama lapisan gabungan "A1". Menerapkan gaya Lapisan Gradient Overlay lapisan "A1" menggunakan pengaturan ini; Gradient => spektrum, modus campuran => Overlay, opacity => 30%, sudut => -180 derajat dan skala => 150%.
Menduplikat Layer "A1"
Duplikat Layer "A1" dan beri nama "A2". Dapatkan Move Tool dan memindahkan-nya 35 piksel up. Pergi ke layer Palette dan klik dua kali Layer Style Gradient Overlay dan mengubah pengaturan ini; Blend Mode => Normal, opacity => 20%, Reverse => Diperiksa, angel => 180, Skala => 150%. Mengatur Mode Layer Blend untuk Overlay.
Dua Belum Cukup
Duplikat layer "A2" dan beri nama "A3". Dapatkan Move Tool dan memindahkan-nya 15 piksel up. Pergi ke Layer Palette dan klik dua kali layer Style Gradient Overlay dan merubah pengaturan ini; Opacity => 100%, Gradient => Biru, Merah, Kuning, Reverse => Unchecked, Angel => 90, Skala => 100. Mengatur Mode Layer Blend ke Color Dodge dan opacity layer 20%.
Top Glosy
Tarik Lapisan "Teks" ke atas tumpukan lapisan dan menon-aktifkan Efek. Dapatkan Move Tool dan memindahkan lapisan 50 pixel up. Atur Blend Mode ke Screen.
Reflection
Buat layer baru di atas dan beri nama "Reflection". Gunakan Gradient Tool, pilih Silver (itu diset ke Logam, jika Anda tidak melihatnya cukup klik tombol segi tiga kecil di Picker Gradient). Gradient dan mengisi lapisan seperti gambar di bawah. Tekan Ctrl + M untuk membuka dialog Curves dan tweak grafik.
Refleksi
Alt - klik garis antara lapisan "Refleksi" dan "Teks" untuk menutupi refleksi. Set opacity layer "Reflection" pada 70%.
Bayangan
Ctrl + Klik lapisan "Teks" untuk memuat seleksi. Buat layer yang baru di atasnya dan beri nama "Near Shadow", sekarang tekan "D" pada keyboard untuk membuat warna Foreground berwarna hitam! Bahkan jika sudah diatur ke Black, jika nanti aksi akan menggunakan warna Foreground dan mungkin tidak hitam! dan mengisi seleksi. Deselect dengan menekan Ctrl + D. Dapatkan Move Tool dan tempatkan itu seperti pada gambar di bawah ini. Tarik lapisan diatas lapisan "Shadow" di Layers Palette dan pergi ke Filter => Blur => Gaussian Blur dan menerapkan dengan radius 5 piksel.
Kembali ke Layer " Shadow" dan membuatnya terlihat. Mengatur warna teks ke Black ( Anda harus mengubah warna dari panel karakter, Anda dapat membawanya dengan pergi ke Window => Character jika itu tidak terlihat. Jika anda klik dua kali Layer Teks untuk mengubah warna Teks, semua atribut dari Lapisan Teks akan disimpan termasuk teks, yang berarti Anda akan selalu mendapatkan "A" Shadow ) dan menerapkan Layer Style Stroke menggunakan pengaturan ini; Ukuran => 30px, Posisi => Di luar, Opacity => 100% dan Warna => Hitam. Sekarang kita harus menggabungkan gaya Layer dengan Lapisan. Untuk melakukan hal ini membuat Layer baru di bawah Layer "Shadow", pilih kedua lapisan "Shadow" dan lapisan baru yang baru saja anda buat, tekan Ctrl + E untuk menggabungkan mereka. Pergi ke Filter => Blur => Gaussian Blur dan menerapkan dengan radius 12 piksel.
Soft Shadow
Ctrl + T dan mengatur Rotasi sampai 30 derajat dan menerapkannya. Kemudian tekan Ctrl + T lagi, mengatur Skala Vertikal sampai 60% dan menerapkannya pula. Tempatkan bayangan seperti gambar di bawah ini.
Sekarang menerapkan lapisan Style Gradient Overlay ke lapisan "Shadow" dan menggunakan pengaturan ini; Blend Mode => Normal, Opacity => 10%, Gradient => Spectrum, Reverse => Diperiksa, Angle => 0 dan Skala => 150. Ini adalah Layer Style yang kita telah terapkan pada bagian bawah surat. Set Opacity Layer di 50%.
Sekarang kita akan menmbahkan beberapa cahaya disekitar surat itu. Pergi ke Layers Palette dan pilih Lapisan "A1", "A2", "A3", "Teks" dan "Reflection" kemudian duplikat mereka. Tekan Ctrl + E untuk menggabungkan lapisan digandakan dan nama lapisan "Glow" digabung. Alt + klik pada garis antara Lapisan " Cahaya" dan "Reflection" untuk melepaskan topeng kliping.
Glow
Pergi ke Filter => Blur => Gaussian Blur, set Radius ke 20 piksel dan menerapkannya. Tekan Ctrl + F dua kali untuk menerapkan dua kali Filter lebih. Ctrl - Klik "A3" lapisan Thumbnail untuk memuat seleksi. Kemudian menekan tombol SHIFT, Ctrl-Klik "A2" dan "A1" Layers Thumbnail untuk menambah seleksi. Tekan Backspace untuk membersihkan dan hapus.
Pilih semua lapisan kecuali latar belakang di Layers Pallette. Pergi ke Layer => New Group dar layer dan nama kelompok "FINAL". Jadi kita selesai dengan huruf pertama, pergi ke Palette Action dan tekan tombol stop.
Buat Dokumen Baru
Ok. Sekarang kita sudah selesai huruf pertama dan berhenti merekam tindakan. Jadi sekarang saatnya untuk menerapkan seluruh proses untuk surat kita yang lain yang berada di dokumen yang berbeda. Namun sebelum melakukan itu, kita akan membuat dokumen lain dimana kita akan membawa semua surat bersama-sama. Buat dokumen baru, lebar 2000 piksel dan tinggi 1400 piksel kemudian beri nama "Final". Isi latar belakang dengan Gray 75%.
Pick A
Pertama pergi ke dokumen "A", pilih kelompok "Final", pergi ke layer => Gandakan Group, nama salinan sebagi "A" dan set Dokumen tujuan untuk "Akhir", tekan OK. Sekarang kelompok "A" di duplikasi dan di tempatkan ke dalam dokumen akhir.
Mainkan Kembali Untuk C
Pergi ke dokumen "C", pilih lapisan "Teks" di layers palette. Pilih Aksi "Glassy", kemudian klik tompol Play di Palette Action. Tidak lama Anda akan memiliki surat anda siap. Pilih kelompok "Akhir", Pergi ke Layer => Gandakan Group, nama salinan sebagai "C" dan mengatur Dokumen tujuan untuk "Akhir", tekan OK.
Mainkan Juga H
Pergi ke dokumen "H", pilih lapisan "Teks" di layer palette. Klik tombol Play di Palette Action. Tidak lama kemudian Anda akan memiliki surat anda siap lagi. Pilihkelompok "Akhir", pergi ke Layer => Gandakan Group, nama salinan sebagai "H" dan mengatur dokumen tujuan untuk "Akhir", tekan OK. Sekarang semua surat Anda berada dalam dokumen "Final.Psd".
Aturlah Surat
Kita di dokumen "Final.psd" untuk mengatur surat-surat seperti pada gambar di bawah. Kita akan menambahkan beberapa cahaya ke latar belakang dan kita selesai.
Masukkan Beberapa Cahaya
Buat Layer baru di atas Layer Backround dan beri nama "Light". Ambil Elliptical Marquee Tool dan membuat seleksi seperti gambar di bawah ini, Isi dengan putih dan hapus. Pegi ke Filter => Blur => Gaussian Blur dan menerapkan dengan radius 100 piksel. Tekan Ctrl + T dan mengatur Rotasi sampai 30 derajat dan menerapkannya. Kemudian tekan Ctrl + T lagi dan mengatur Skala Vertikal sampai 60%. Pergi ke Filter => Blur => Gaussian Blur dan menerapkan dengan Radius dari 80 piksel.
Selamat
Itu saja, ini adalah Gambar akhir kita. Saya harap Anda betul-betul menyukai tutorial ini, belajar sesuatu yang baru dan bersenang-senanglah membuatnya.
Beberapa Hal Keren Yang Dapat Anda Lakukan Menggunakan Efek Ini.
Ini adalah contoh hasil saya menggunakan Efek Plexi. Tentu Anda dapat men-tweak itu dan mendapatkan beberapa hasil yang bagus pula.
Sekian Dan Terima Kasih
SALAM PLUR
Ok. Sekarang kita sudah selesai huruf pertama dan berhenti merekam tindakan. Jadi sekarang saatnya untuk menerapkan seluruh proses untuk surat kita yang lain yang berada di dokumen yang berbeda. Namun sebelum melakukan itu, kita akan membuat dokumen lain dimana kita akan membawa semua surat bersama-sama. Buat dokumen baru, lebar 2000 piksel dan tinggi 1400 piksel kemudian beri nama "Final". Isi latar belakang dengan Gray 75%.
Pertama pergi ke dokumen "A", pilih kelompok "Final", pergi ke layer => Gandakan Group, nama salinan sebagi "A" dan set Dokumen tujuan untuk "Akhir", tekan OK. Sekarang kelompok "A" di duplikasi dan di tempatkan ke dalam dokumen akhir.
Pergi ke dokumen "C", pilih lapisan "Teks" di layers palette. Pilih Aksi "Glassy", kemudian klik tompol Play di Palette Action. Tidak lama Anda akan memiliki surat anda siap. Pilih kelompok "Akhir", Pergi ke Layer => Gandakan Group, nama salinan sebagai "C" dan mengatur Dokumen tujuan untuk "Akhir", tekan OK.
Pergi ke dokumen "H", pilih lapisan "Teks" di layer palette. Klik tombol Play di Palette Action. Tidak lama kemudian Anda akan memiliki surat anda siap lagi. Pilihkelompok "Akhir", pergi ke Layer => Gandakan Group, nama salinan sebagai "H" dan mengatur dokumen tujuan untuk "Akhir", tekan OK. Sekarang semua surat Anda berada dalam dokumen "Final.Psd".
Kita di dokumen "Final.psd" untuk mengatur surat-surat seperti pada gambar di bawah. Kita akan menambahkan beberapa cahaya ke latar belakang dan kita selesai.
Buat Layer baru di atas Layer Backround dan beri nama "Light". Ambil Elliptical Marquee Tool dan membuat seleksi seperti gambar di bawah ini, Isi dengan putih dan hapus. Pegi ke Filter => Blur => Gaussian Blur dan menerapkan dengan radius 100 piksel. Tekan Ctrl + T dan mengatur Rotasi sampai 30 derajat dan menerapkannya. Kemudian tekan Ctrl + T lagi dan mengatur Skala Vertikal sampai 60%. Pergi ke Filter => Blur => Gaussian Blur dan menerapkan dengan Radius dari 80 piksel.
Itu saja, ini adalah Gambar akhir kita. Saya harap Anda betul-betul menyukai tutorial ini, belajar sesuatu yang baru dan bersenang-senanglah membuatnya.
Ini adalah contoh hasil saya menggunakan Efek Plexi. Tentu Anda dapat men-tweak itu dan mendapatkan beberapa hasil yang bagus pula.
SALAM PLUR